使用 viewport 设置宽度和缩放
提到响应式设计时,首先会想到媒体查询(media query)来通过窗口大小应用不用的样式设置。 然而这些媒体查询正常工作的前提是正确的视口(viewport)设置。先给出正确的方法:
<meta name="viewport" content="width=device-width, initial-scale=1">
在移动设备的浏览器在渲染页面时,为了避免未经过响应式设计的页面显示不正常, 默认情况下会使用一个较大的『虚拟视口』,然而这使得经过响应式设计的页面也会被错误地缩放。
典型的 viewport 设置
viewport属性由Apple首先发明,用来更好地识别经过响应式优化的网站。该属性尚未标准化。
设置 width
在没有任何viewport设置的情况下,375px宽度的IPhone 6中渲染,虚拟视口宽度为980px:
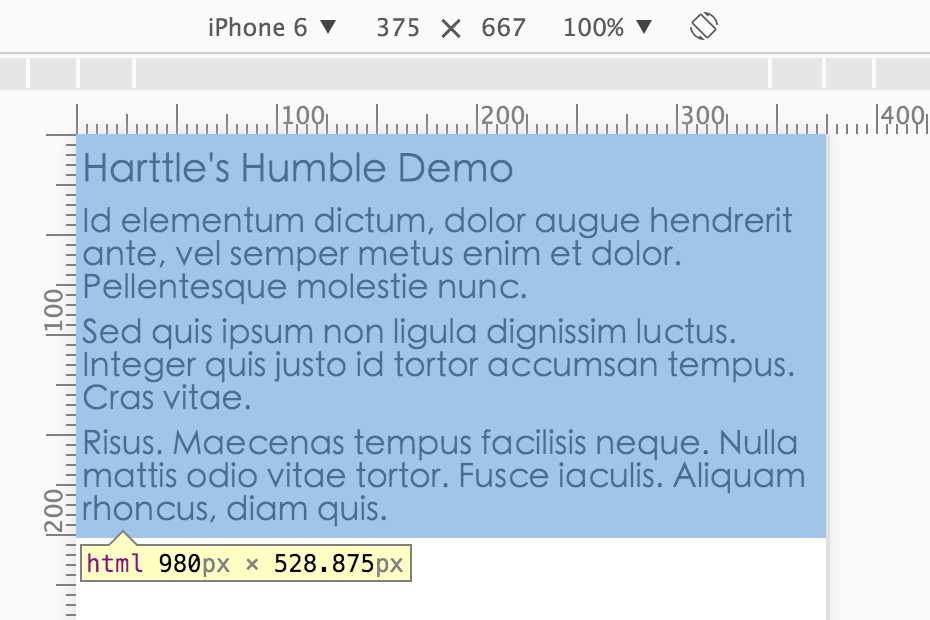
这时添加下列的视口宽度设置:
<meta name="viewport" content="width=device-width">
渲染视口宽度就变成正确的375px了:
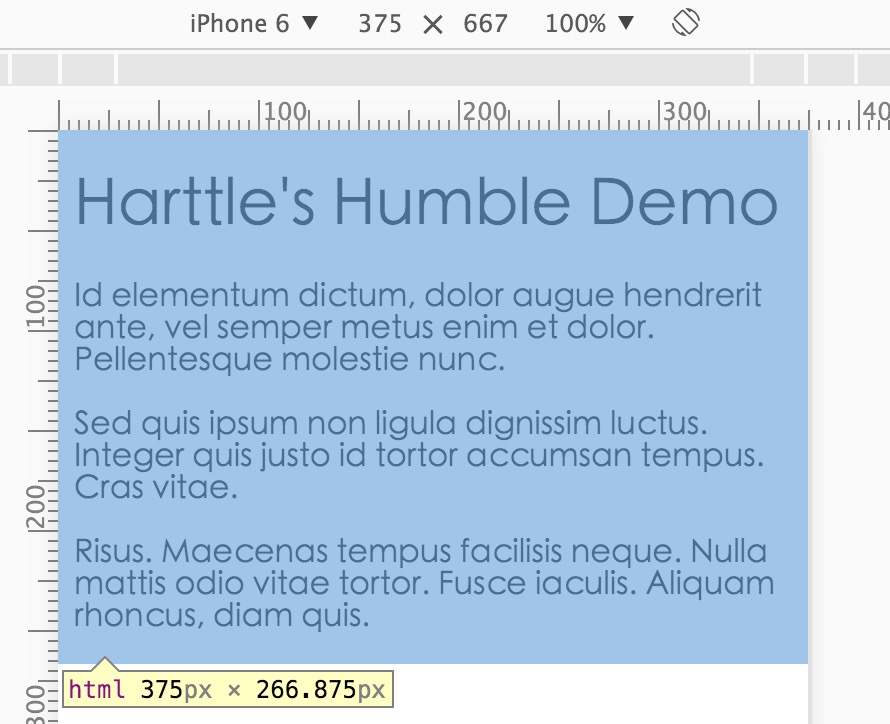
设置 initial-scale
此外,在iPhone下的Safari中,横屏(landscape)时默认会对页面进行缩放,字体突然变大。
见https://css-tricks.com/probably-use-initial-scale1/。设置initial-scale后可解决此问题:
<meta name="viewport" content="width=device-width, initial-scale=1">
所有 viewport 属性
width属性控制视口的宽度,可以设为像width=600这样确切的像素数,
也可以设为device-width这样的特殊值。相应地,还有height及device-height属性,
在需要根据视口高度调整元素大小/位置时有用。
另外,控制缩放级别的除了initial-scale属性外,还有maximum-scale、minimum-scale及user-scalable等属性来控制允许用户以怎样的方式放大或缩小页面。完整的属性列表如下:
| 属性 | 描述 |
|---|---|
width |
设备虚拟视口的宽度 |
device-width |
设备屏幕的物理宽度 |
height |
设备虚拟视口的高度 |
device-height |
设备屏幕的物理高度 |
initial-scale |
访问页面的初始缩放,1.0 表示无缩放 |
minimum-scale |
访客可对页面的最小缩放级别,1.0 表示无缩放 |
maximum-scale |
访客可对页面的最大缩放级别,1.0 表示无缩放 |
user-scalable |
是否允许进行缩放,值为yes或no |
兼容IE10 Snap模式
高版本的Windows支持经典模式和Metro模式。IE10可以方便地Snap到屏幕的一边,
这样可以很好地同时使用两个窗口。
在IE10的Snap模式下,400px以下的视口中<meta content="viewport">标签会失效,
见https://timkadlec.com/2012/10/ie10-snap-mode-and-responsive-design/
既然<meta content="viewport">标签失效了,我们需要在CSS中设置视口:
@-ms-viewport{
width: device-width;
}
相关的响应式设计建议
在浏览页面时,用户习惯纵向而不是横向滚动页面,
通过viewport设置和媒体查询确保不发生横向滚动。
- 不要使用大宽度的绝对定位元素。例如较宽的图片(
<img>)或代码(<pre>)默认就会超出宽度。 - 页面布局不要依赖与特定宽度的视口。不同设备视口的CSS宽度非常不同,确保同时兼容小屏幕和大屏幕。
- 使用媒体查询来适配不同大小的屏幕。避免直接给元素设置较大的宽度,尝试用相对宽度来代替。
本文采用 知识共享署名 4.0 国际许可协议(CC-BY 4.0)进行许可,转载注明来源即可: https://harttle.land/2016/04/21/viewport.html。如有疏漏、谬误、侵权请通过评论或 邮件 指出。